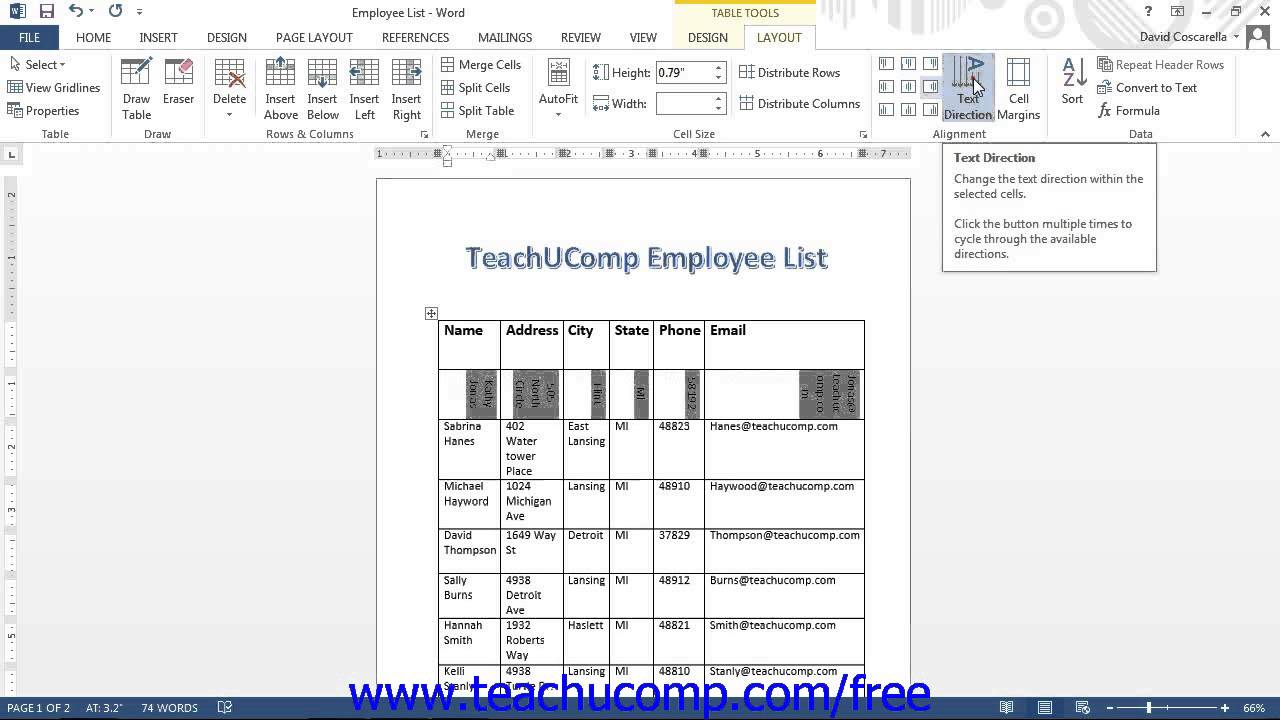How To Center Text In A Table Column Word 2016 For Mac
This tutorial shows you how to format a table in Word 2016. I have a variety of demo videos for Office 365 that are catered to beginners trying to learn more. This Word tutorial explains how to center text in Word 2011 for Mac (with screenshots and step-by-step instructions). In Word 2011 for Mac, how do I center text in a document? Select the text that you'd like to center.
Using Tables in Word 2016
Before we identify the different parts of a table, let's go ahead and insert one into our document. To do this, position the cursor at the point in the document where you want to put the table. Don't worry if it's not exactly right--you can always move or manipulate it later.
You'll find tables under the Insert tab in the Tables group. The Tables button looks like this:
How To Center Text In A Table Column Word 2016 For Mac Os
Click the Tables button.
You'll see a bunch of boxes at the top.
The easiest way to insert a table is to drag your mouse over the rows and columns until you have the amount you want.
As you can see above, we dragged our mouse to make a table that has seven columns and three rows, or 7x3.
As we drag the table appears on our document:
To insert this simple table, click the mouse.
We now have a basic table.
Let's identify the parts.
Each box that you see in a table is called a 'Cell.' There are 21 cells in the table above. We have highlighted a cell in the snapshot below.
The 'Rows' go from top to bottom. There are three rows. Rows go horizontally across the screen.
Columns go from left to right. There are seven columns above. Columns are vertical.
So now that we've identified the parts of a table, let's take a look at the other ways in which we can add them.
Once again, we're going to move the cursor to the point in the document where we want the table to appear. Now go back to the Insert tab, click the Table button, and select 'Insert Table' instead of dragging your mouse over the boxes (which really represent cells, as we learned a second ago.)
A dialogue launches in the center of your screen. It looks like this.
From here you can select the number of rows and columns. In this example, there are going to 5 columns, and 2 rows. Select your preferences in the AutoFit behavior section. You can set a fit column width, make the width of the cells and table fit to the content, or make the table size fit to the window.
Click OK.
If you know your table is not going to be uniform (regularly sized columns and rows), you can 'draw' a table. This is particularly helpful when using tables to create complex page layouts.
To do this, click the Table button and select Draw Table. Your mouse pointer will transform into a pencil tool and you'll be able to draw individual cells anywhere in your document. You can even draw cells within cells.
Click and hold the left mouse button, drag the cell into the desired size and shape, and then release. It's that simple.
To select part of a table, simply click inside the upper left cell that represents the first cell you want to select. Hold the left mouse button down and drag across the remaining cells you want to select.
Adding Text to a Table
Adding text to a table is as easy as clicking into a cell and then typing. You will be able to change any attributes of that text, too, and even apply a Quick Style.
Just like in an ordinary document, you can choose whether to center text within a cell, or whether to align it right or left, or toward the top or the bottom. Go to the Alignment group under the Table Layout tab.
To reach the Table Layout tab, click the box above the left top corner of the table. This selects the table.
The Alignment group is pictured below.
Using the graphics on the left as guides, select how you want text positioned within cell in your table.
NOTE: You can format the text position for just one cell, multiple cells (by selecting the cells), or the entire table (by selecting the table).
You can convert text into a table. This is especially handy if you've already written information that you think would be more effectively conveyed in a table.
To do this, you'll have to carve up the text into columns and rows using commas and new paragraphs. That's how you tell Word to separate the text into individual cells. Simply place a comma between the text you want to put into a column and place a paragraph where you want to begin a new row. An example of the text might look like this:
Now select the text, click the Tables button under the Insert tab. From the dropdown menu, choose 'Convert Text To Table.'
You can now specify the number of columns, as well as how to separate text. You can separate text into cells by paragraphs, commas, tabs, etc.
How To Center Text In A Table Column Word 2016 For Mac Download
We chose two columns and to separate text at commas.
Look at the example below to see the final result.
Quick Tables
Word 2016 comes with a group of table templates for you to use and quickly customize to fit your needs. You can access them by clicking the Tables tool and choosing Quick Tables. Scroll through the templates and choose the one that best suits your needs. As with other kinds of tables, Word automatically inserts Quick Tables wherever the cursor is positioned in the document.
Once the Quick Table has been created, click the template text and start typing to replace it... You can also create your own Quick Tables by selecting a table that you've created and clicking the Save to Quick Table Gallery button at the bottom of the Quick Table menu.
Whenever you create or select a table, the Table Tools will open automatically over the Design and Layout tabs in the tool bar. It allows you to easily apply table styles, borders, and shading attributes and more. Below is an example of the Design and Layout tools available for tables.
The Design tab (shown above) lets you customize the look and appearance of your table.
Let's look at the Table Style Options group. But first, look at our table below:
In the Table Style Options group, we see that Header Row, First Column, and Banded Rows are checked.
Let's learn what all these options mean so you can decide what you want checked – and what you don't.
Sometimes when we copy paragraphs and text between documents, we end up with a lot of garbled data which needs formatting. One of the big problems for most Word users is copping text from a two-column document into a one-column document. In such a case, all of the newly copied text is put into one single column, which does not fit into the width allotted on the page.
In such an instance, you get a lot of unnecessary paragraph marks in the document.
You can see for yourself if you click on the Show/Hide Paragraph mark in your Word document.
There is a very simple way to fix this, however. All you need to do is use the Replace/Find option.
How To Center Text In A Table Column Word 2016 For Macbook Pro
Go to the Replace menu (CTRL +H is a keyboard shortcut for it), and click on More.
After that, click on Special to find the special symbol for the paragraph mark. Select it from the given list in the “Find what” menu.
How To Center Text In A Table Column Word 2016 For Macs
Now in the “Replace with” menu, simply enter an empty space. One press on the keyboard Space button should do it.
Click on Replace and your problem should disappear. All of the unwanted paragraph marks will be replaced with spaces, which will allow the entire column text to be expanded across the entire width of the page.